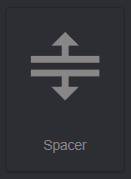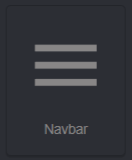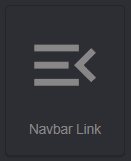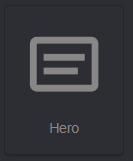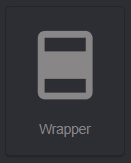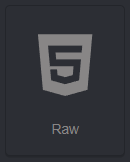Using template tools to create and customize email templates and personalize your campaign email will not only make it faster and easier to create your emails,
it will also help you give them a more professional look.
There are various tools you can use to customize email templates. These tools give you more flexibility by customizing the template layout, text styles, background and other features.

Table 1.1
| |
|---|
| 1 | 🖥 You can preview how your template looks on all devices from here. |
| 2 | 🔧 With this tool, you can see customizable and reusable components. These components allow you to make your template modular and manage different sections of the template independently. |
| 3 | 🔍 You can preview the final version of your template using the Preview button. This helps you get a comprehensive look at the template from the end-user’s perspective. |
| 4 | 🖼 Allows you to view your template in full screen. |
| 5 | 💻 The Code View tool is used to describe and edit the HTML and MJML (Mailjet Markup Language) structure of a template. This tool allows you to view the underlying HTML and MJML code of the template and helps you customize your template in more detail. |
| 6 | 📄 Used to import an MJML file or code into an existing template. Since MJML is a markup language customized for email templates, you can add your MJML file or code to the template and create a fully customized template. |
| 7 | 🖌️ The Open Style Manager button allows you to personalize the style of any selected component while creating or editing a template. It includes style settings such as Dimensions, Typography, and Decorations. |
| 8 | ⚙ This section enables you to modify the customizable settings of a component or item. These settings dictate how the component behaves and appears. The href (link) field defines the URL destination of a specific link. For instance, a URL input such as “https://google.com” will redirect the user to Google when clicked. Rel describes the relationship of the link with its target. For example, the Alt option signifies that the link is positioned at the bottom of the page, which can influence the page layout or how the link is opened in the browser. Id assigns a unique identifier to the component or item, facilitating its association with other components or style rules. For instance, you might assign an identifier like “Text here.” Additionally, phishingLink allows you to dynamically alter the destination of a specific link. The expression phishingLink is a variable, and the value of this variable determines the redirection endpoint of the link. |
| 9 | 📑 The Open Layer Management button is used for content management. It aims to simplify the process of creating or editing pages. It includes areas such as Body, section, column, and div. These areas allow you to organize content, apply styles, and manage the structure of the page when creating the page layout. |
| 10 | 📦 Open Blocks are explained in Table 1.2. |
InfoThe style settings mentioned in item 7 are as follows:🔷 Dimension: This style setting allows you to determine the dimensions of the component (height, width, margins, etc.). This is useful for controlling how much space the component occupies and how it appears.🔷 Typography: This style setting defines the appearance of text content. It allows you to customize the font, font color, font size, line spacing, and other text attributes.🔷 Decorations: This style setting enables you to arrange the decorative elements of the component (such as borders, background images, or frames). This can help make the component more visually appealing and attention-grabbing.
| Components | |
|---|
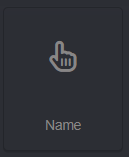 | Contains the name of the person to whom the email will be sent. Only the name can be used to create a more sincere email content. You can also follow a sincere approach depending on the type of campaign you will create. 🏷 Variable: $ Example: John |
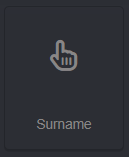 | Include the last name of the person to whom the email will be sent. This is important for creating a more professional email content and it is recommended to also use the last name of the person to create an official perception for the other party. 🏷 Variable: $ Example:Green |
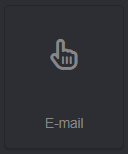 | 📧 You can add the email information of the person to send email to the template. Variable $ Example: [email protected] |
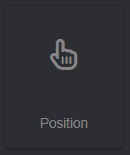 | 💼 You can enter the position of the person to send the email to. Variable $ Example: Engineer |
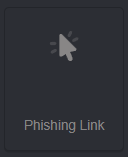 | 🎣 It redirects your target group and contacts to a fake link. This way you can see who clicked on this link. |
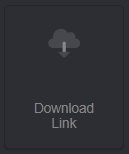 | ⬇ Using a download link, you can make them download a specific file or content. You can then see who downloaded and executed the fake link. |
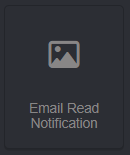 | 📬 It is used to determine if an email message has been opened and read by the recipient. It contains a 1x1 pixel image, and when email recipients open the message, this image is automatically loaded from the server. This way, you can understand if the email has been opened and read. |
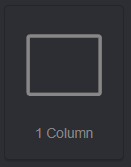 | ➕ You can add additional fields to the template. This adds 1 column. Each added data field or piece of information represents a column of the table. This is a convenient way to organize, display or present data in an organized way. |
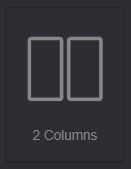 | ➕ ➕ You can add additional fields to the template. This adds 2 columns. |
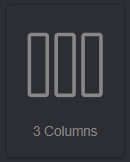 | ➕ ➕ ➕ You can add additional fields to the template. This adds 3 columns. |
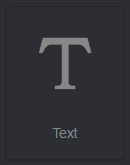 | 📝 You can add text fields to the template. |
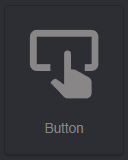 | 🔘 You can incorporate a button into the template, allowing you to redirect users and provide a customized link. This offers users the flexibility to engage more actively and gain swift access to specific sections of the page or external resources |
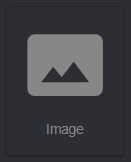 | 🖼️ Adding an image to the template is useful to visually support your content and make it more appealing. Images can make your message more understandable and compelling. |
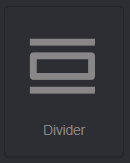 | ➖ You can add dividers to the template. Dividers are used to separate and visually highlight different sections or sections of content. This is useful to provide a clear distinction between certain topics or headings and to make the content more organized. |
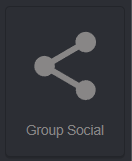 | 🔗 Allows you to add a section with social media links to your template. This allows for more engagement and so you can create a visually realistic template. |
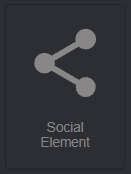 🔗 🔗 | Allows you to add social media links to your template. |
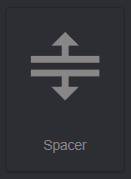 | 🔲It adds layout in your template and spaces that you can use to separate and organize content. This makes content more organized and readable. |
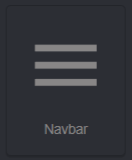 | ☰ It allows you to add a navigation menu to your template. This can be added as part of the campaign content and thus provide a real email look. |
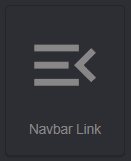 | 🔗 Represents the link you can give to the components in the navigation menu. For example, you have created a trendyol campaign. When you create this campaign email, you can mimic trendyol’s menu and give real links to these menu components. This way you can give the impression of a real campaign. |
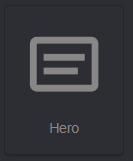 | 🌟 It represents an eye-catching starting section of your template. It is often used to emphasize important headings or images and is effective for making a first impression. |
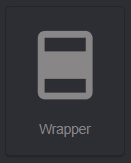 | 🌀 It is a wrapper that you can use to group and organize content. It brings the content together and makes the template more organized and cohesive. |
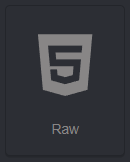 | 🔧 Allows you to add custom or raw HTML or CSS codes in your template. This is useful for adding custom edits or styling options. |

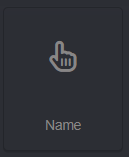
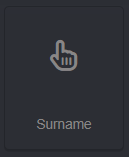
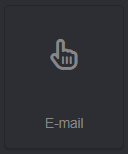
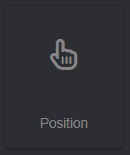
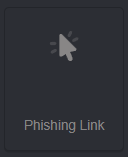
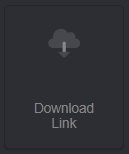
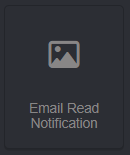
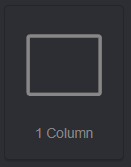
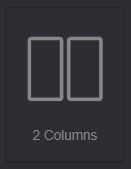
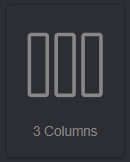
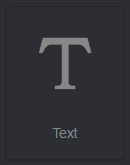
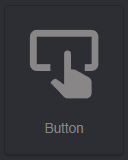
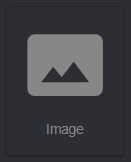
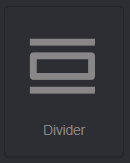
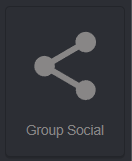
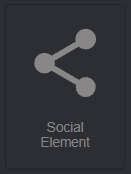 🔗
🔗